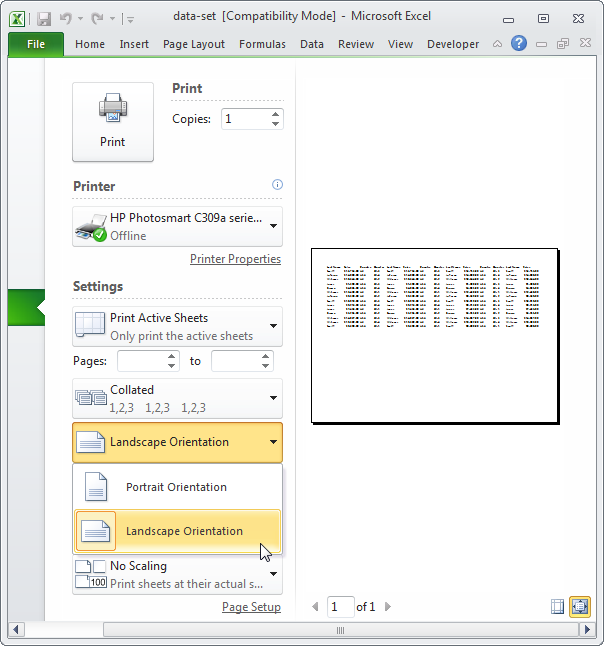Как распечатать всю книгу Excel двух сторон?
На вкладке Файл выберите пункт Печать . В списке Принтер выберите нужный принтер и щелкните ссылку Свойства принтера . Если вы видите параметр «Двусторонняя печать», «Печатать на обеих сторонах» или аналогичный, это означает, что принтер поддерживает двустороннюю печать.
Как распечатать книгу PDF с двух сторон?
(Windows) Двусторонняя печать в Acrobat, Reader 10 или более ранних версиях
- В Acrobat или Reader выберите «Файл» > «Печать».
- Нажмите «Свойства».
- Щелкните вкладку «Макет». …
- Выберите значение в панели «Печатать с обеих сторон». …
- Нажмите кнопку «ОК», затем снова нажмите кнопку «ОК» для печати.
Как распечатать определенную область в Excel?
Печать выделенного фрагмента в Excel
- Выделите ячейки, которые необходимо напечатать.
- Перейдите к панели Печать.
- Из выпадающего меню Область печати выберите пункт Напечатать выделенный фрагмент.
- В области предварительного просмотра появится выделенный фрагмент.
Как напечатать несколько листов книги Excel на одной странице?
Печать одной или нескольких книг
- Откройте меню Файл и выберите команду Открыть.
- Удерживая нажатой кнопку CTRL, щелкните имя каждой книги для печати и выберите печать.
Как вывести на печать 2 страницы на одном листе в Excel?
- включить двухсторонюю печать в драйвере (по умолчанию выключена);
- выделить для печати первый нужный лист в Excel и указать, что будет печататься на двух сторонах;
- тоже сделать во вторым;
- потом выделяем оба листа (для этого надо удерживать CTRL)
- отправляем их на печать.
Как распечатать файл PDF в виде книги?
Как видите, все очень просто, давайте повторим по шагам:
- Открываете файл программой Adobe Acrobat Reader.
- Нажимаете кнопку «Печатать файл».
- В открывшемся окне жмете кнопку «Брошюра».
- В строке «Диапазон брошюры» выбираете сначала команду «Только лицевая сторона» и жмете кнопку «Печать».
Как отправить на печать несколько PDF файлов?
1. Выберите на своем компьютере документы PDF, которые вы хотите распечатать и переместите их в одну папку. 2. Удерживая клавишу «Ctrl», выберите все PDF-файлы, которые вы хотите распечатать, выбрав одновременно несколько PDF-файлов.
Как распечатать только часть таблицы Excel?
Дважды щелкните по файлу Excel или запустите Excel и нажмите «Файл» > «Открыть». Выделите ячейки, которые вы хотите распечатать. Нажмите и удерживайте первую нужную ячейку, а затем перетащите курсор так, чтобы выделить все нужные ячейки. Нажмите «Файл» > «Печать».
Как увеличить область печати в Excel?
Откройте меню — Файл – Параметры страницы. В открывшемся окне настроек Параметры страницы, на вкладке Страница, в поле Масштаб измените цифру % от натуральной величины либо в сторону увеличения, либо в сторону уменьшения.
Как настроить таблицу в Экселе под размер листа?
На > выберите файл. В разделе Параметры, щелкните Настраиваемое масштабирование > Параметры настраиваемого масштабирования. Нажмите кнопку Страница и в поле Изменить выберите процентное соотношение, на которое вы хотите увеличить или уменьшить размер шрифта.
Как распечатать картинку на нескольких листах в Excel?
- Открыть рисунок и нажать «Печать» или Ctrl+P.
- Выбрать «Свойства», а в открывшемся окне – вкладку «Страница».
- В разделе «Макет страницы» выбрать из списка «Печать постера», нажать «Задать».
- Выбрать оптимальный вариант разбивки: например, 3х3 или 4х4.
Как распечатать таблицу в Excel с линиями?
Печать линий сетки на листе
- Выберите листы, которые требуется распечатать. Дополнительные сведения см. …
- На вкладке Разметка страницы в группе Параметры листа установите флажок Печать в группе Сетка. …
- Откройте вкладку Файл и выберите пункт Печать. …
- Нажмите кнопку Печать.
Как сделать 2 копии на одном листе?
Печать нескольких копий на листе
На вкладке Файл выберите пункт Печать. В разделе Параметры щелкните Одна страница на листе, а затем выберите в списке значение Несколько копий на листе. В поле Число копий каждой страницы введите количество копий, которое вы хотите распечатать.
Как в Экселе сделать 2 страницы?
Вставка разрыва страницы
- Щелкните нужный таблицу.
- На вкладке Вид в группе Режимы просмотра книги щелкните элемент Страничный режим. …
- Выполните одно из указанных ниже действий. …
- На вкладке Разметка страницы в группе Параметры страницы нажмите кнопку Разрывы.
- Нажмите кнопку Вставить разрыв страницы.
Как сделать две страницы на одном листе PDF онлайн?
Печать нескольких страниц на одном листе бумаги с помощью Acrobat или Reader
- Выберите меню «Файл» > «Печать».
- Во всплывающем меню «Масштаб страницы» выберите «Несколько страниц на одном листе».
- Во всплывающем меню «Страниц на листе» выберите значение.
Оформление таблицы в Excel
Ниже будет приведено несколько советов по оформлению созданной в Экселе таблицы; эти рекомендации в равной степени пригодятся и опытному, и начинающему пользователю, желающему работать с программой с наибольшей отдачей — и делать не только эргономичные, но и красивые блоки данных.
Изменение цвета ячеек
Чтобы придать ячейкам построенной в Excel таблицы большую привлекательность, можно задать им разные оттенки. Делается это просто:
Пользователь выделяет требуемые блоки.
Находит на вкладке «Главная» выпадающее меню «Заливка» и выбирает для строк, столбцов и отдельных квадратиков приглянувшиеся цвета.
Совет: вернуть всё «как было» можно, снова вызвав выпадающее меню и кликнув по параметру «Нет заливки».
Изменение высоты и ширины ячеек
Чтобы изменить в таблице Эксель высоту строки или ширину столбца, начинающему юзеру понадобится:
Выделить на листе Excel требуемую строку.
Щёлкнуть по её порядковому номеру правой клавишей мыши, выбрать пункт «Высота строки».
И задать в диалоговом окошке требуемое значение.
То же проделать для вертикальных рядов данных — только вместо «Высоты строки» кликнуть по пункту «Ширина столбца».
Пользователь может устанавливать по горизонтали и вертикали любые значения в пределах разумного; чтобы вернуться к исходным, достаточно воспользоваться комбинацией клавиш Ctrl + Z.
Изменение начертания и размера шрифта
Чтобы настроить эти параметры, автор таблицы в Экселе, желающий сделать самое красивое представление данных, должен:
Выделить на листе Excel нужные ячейки, строки или столбцы, на вкладке «Главная» в выпадающем списке подобрать оптимальное начертание символов.
Рядом, пользуясь кнопками B и I, определить, должен ли шрифт быть полужирным или наклонным.
И установить размер символов — кликнув по нужному в выпадающем списке или воспользовавшись кнопками «Больше/Меньше».
Важно: сбросить изменения можно, установив для ранее корректированных ячеек те же параметры шрифта, что и для оставшихся без изменений
Выравнивание надписей
Задать положение в тексте ячейки по высоте и ширине можно следующим образом:
Выделить нужные области таблицы Экселя правой клавишей мыши и в открывшемся контекстном меню выбрать параметр «Формат ячеек».
На вкладке «Выравнивание» отметить в выпадающих списках способ привязки текста к центральной точке.
Важно: ячейки, оставшиеся невыделенными, отцентрированы не будут — пользователю придётся повторять для них все манипуляции с начала
Изменение стиля таблицы
Сменить стиль можно только для созданной автоматически таблицы Эксель; юзер, решивший построить её вручную, вынужден будет «подгонять» параметры шрифта, заливку ячеек, выравнивание и другие характеристики, чтобы добиться схожести с оригинальной «заготовкой».
Чтобы сменить стиль в Excel, нужно:
Переключиться на вкладку «Конструктор».
Отметить галочками, должны ли быть выделены жирным первый и последний столбцы.
Нужна ли под таблицей строка результатов — и выбрать другие содержащиеся на вкладке параметры.
А открыв расположенное тут же выпадающее меню «Стили», владелец компьютера сможет выбрать один из нескольких десятков полностью готовых шаблонов — и применить его одним щелчком мыши.
Как уменьшить (сжать) большую таблицу для печати на одном листе формата А4
Вписать лист в одну страницу
Если таблица незначительно выступает на второй лист, то можно применить опцию «Вписать в одну страницу». Для огромных вариантов такой способ не будет действенным. Чтобы воспользоваться настройкой, проделайте несколько несложных шагов.
В главном меню вверху программы Эксель зайдите в пункт «Файл». Далее выберите надпись «Печать». Ниже найдите раздел «Настройка». Самый последний список содержит в себе нужное нам. Открывает и выбираем.
Excel автоматически поместить все данные в один лист
Обратите внимание на еще два доступных способа уменьшить размер — вписать только столбцы или строки
Изменение полей
При стандартных настройках размеров полей они занимают достаточно много места, освобождение которого может уместить таблицу. Чтобы изменить показатели этого параметра действуйте так:
- В главной панели инструментов перейдите на вкладку «Разметка страницы».
- Нажмите на пиктограмму (выделено на рисунке ниже).
- Перейдите на закладку «Поля».
- Введите значения меньше или вообще поставьте нули.
Страничный режим
Поможет оценить и «увидеть» реальные границы печатной области. Двигая синие пунктирные линии, можно сжать, выводимый на принтер фрагмент. Делайте так:
- Включите страничный режим. Для этого есть два варианта активации опции.
- Через закладку «Вид» или в панели ниже справа. Детальней смотрите на рисунке.
- Теперь передвинув мышкой вторую слева пунктирную синюю линию вправо на жирную, Вы уменьшите размер документа до двух страниц.
Ориентация листа
- Включите постраничный режим, чтобы ориентироваться, как именно таблица не умещается в рамки одной страницы. Активировать его можно двумя способами: через главное меню в закладке «Вид» или строку состояния и кнопку «Разметка». Ниже на скриншоте их размещение указано более точно.
- Теперь пробуем сменить ориентацию листа, чтобы попробовать уместить таблицу без дополнительных манипуляций. Сделать это можно в закладке главного меню «Разметка страницы». Выбираем пункт «Ориентация», а внутри «Книжная» или «Альбомная». После каждой смены смотрим, как «ведет» себя при этом таблица.
Изменение размеров ячеек
Менять можно по вертикали и горизонтали. Все зависит от конкретной ситуации. Чтобы произвести подобные манипуляции нужно.
- Выделить столбец или строку нажатием левой клавиши мыши по цифре или букве.
- Зажать левую кнопку манипулятора на границе с соседней ячейкой и в таком состоянии двигать в нужную для уменьшения сторону.
Еще как дополнительный вариант сгодится настройка через меню «Главная» и раздел «Ячейки». Вы можете вручную указать нужные значения или использовать автоподбор.
Как распечатать страницу в PDF (программа Adobe Reader)?
Чтобы распечатать страницу в Adobe Reader (PDF), вы можете воспользоваться горячими клавишами на клавиатуре, нажав одновременно сочетание двух клавиш «Ctrl + P», либо нажать на значок принтера, который размещен слева сверху:
а можно в меню на «Файл (File)» => «Печать (Print)».
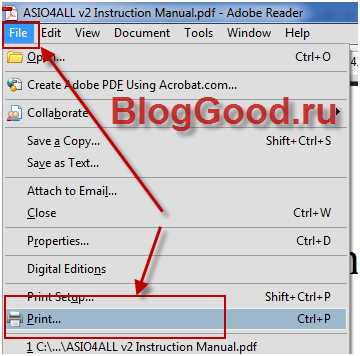
Откроется окно для настроек (укажите на какой принтер печатать, количество копий и т. д.). Жмите на кнопку «Ок». Пойдет печать.
Это все. Статья получилась объемная, и хочется надеяться, что материал для вас был полезным и понятным. Всего хорошего!
Понравился пост? Помоги другим узнать об этой статье, кликни на кнопку социальных сетей ↓↓↓
Популярные статьи:
-
Как узнать id компьютера
Дата: 29 марта 2013
Прокомментировано:90
просмотров: 330148 -
Размеры форматов листов А0 – А7
Дата: 23 января 2013
Прокомментировано:3
просмотров: 274551 -
Смешные логические загадки с подвохом, отгадки прилагаются
Дата: 12 ноября 2014
Прокомментировано:5
просмотров: 221775 -
Установка windows 7 на ноутбук
Дата: 18 декабря 2012
Прокомментировано:169
просмотров: 186499 -
Готовые макеты блоков для веб-страниц на HTML и CSS
Дата: 25 июня 2014
Прокомментировано:23
просмотров: 184998
Установка параметров страницы
Есть также возможность уместить таблицу на 1-ой странице, установив необходимые параметры страницы.
- Добраться до нужных нам настроек можно несколькими способами:
- переключаемся на вкладку “Разметка страницы”. Открываем параметры страницы нажатием на небольшую пиктограмму в виде наклоненной стрелки вниз в углу раздела.
- нажимаем на такой же значок, только уже в разделе “Вписать”.
- переходим в меню Файл, выбираем пункт “Печать” и внизу правой стороны окна щелкаем на надпись “Параметры страницы”.
- в вариантах масштабирования, которые можно выбрать при печати, нажимаем на пункт “Параметры настраиваемого масштабирования”.
- Любой из перечисленных вариантов предоставляет доступ к исчерпывающему набору параметров. В появившемся окне переходим во вкладку “Страница” (если мы находимся не там), затем в области, отвечающей за ее масштаб, ставим отметку напротив значения «разместить не более чем на:». Теперь остается указать количество страниц в ширину и в высоту. В нашем случае, пишем цифру 1 в обоих случаях и кликаем OK для сохранения параметров.
- После выполнения этих действий программа сможет корректно распечатать таблицу в соответствии с нашими пожеланиями. Теперь осталось только перейти в меню Файл, кликнуть по соответствующей кнопке, чтобы отправить документ на печать, предварительно убедившись в том, что выбранные параметры позволили вписать таблицу на один лист.
Примечание: Если требуется вписать в границы одного листа только данные по ширине при отсутствии ограничений касающихся высоты, в параметрах страницы также ставим отметку напротив значения «разместить не более чем на:». Но теперь в первом поле (отвечающем за ширину) указываем цифру 1, а во втором (отвечающем за высоту) оставляем пустое значение.
Excel ввод текста
Excel ввод текста
Для того чтобы ввести в ячейку текст, нужно выбрать эту ячейку с помощью мыши или с помощью клавиш со стрелками и напечатать текст. Набираемый текст отображается одновременно в ячейке и строке редактирования, она же строка формул.
Нажатие клавиши <Enter> завершает процесс ввода, и маркер выбранной ячейки переходит в следующую ячейку текущего столбца. Нажатие клавиши <Tab> тоже завершает процесс ввода в ячейку, но переводит маркер выбранной ячейки в следующую ячейку текущей строки. Закончить ввод текста можно по-другому — нажатием любой клавиши со стрелкой.
Для того чтобы ввести в ячейку несколько строк текста, например заголовок столбца, для перехода к следующей строке внутри текущей ячейки следует нажать комбинацию клавиш <Alt>+<Enter>. Если в ячейке информации много, то после нажатия клавиши <Enter> будет отображена только часть информации. Однако если соседние ячейки пусты, то текст будет отображен полностью. В противном случае надо увеличить ширину столбца, в котором находится ячейка (изменить ширину отдельной ячейки таблицы нельзя). Для этого надо установить указатель мыши в заголовок таблицы, на правую границу столбца, ширину которого надо увеличить (курсор мыши примет форму двунаправленной стрелки), нажать левую кнопку мыши и, удерживая кнопку нажатой, перетащить границу вправо.
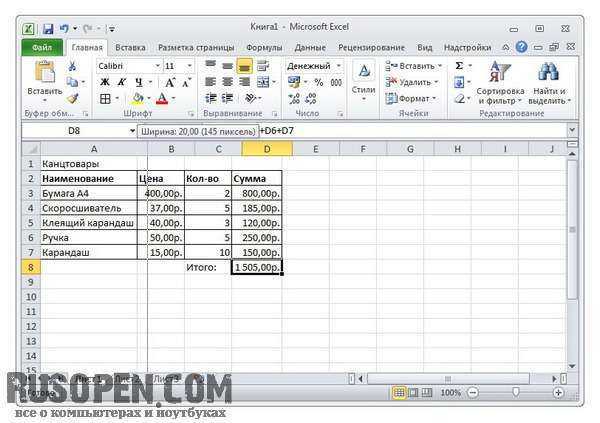
Изменить ширину столбца можно также, указав требуемое значение в окне Ширина столбца, которое становится доступным в результате выбора в списке Формат вкладки Главная > Ячейки команды Ширина столбца
Следует обратить внимание, ширина столбцов измеряется количеством символов, которое может поместиться в ячейку
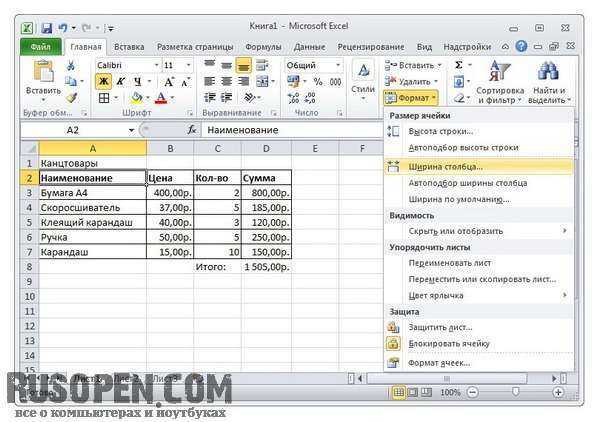

Команду Ширина столбца можно также выбрать во всплывающем меню, которое появляется в результате щелчка правой кнопкой мыши в заголовке столбца.

Если в какую-либо ячейку нужно внести изменения, то сначала надо ее выделить, а затем активизировать режим редактирования. Сделать это можно двойным щелчком левой кнопки мыши по выбранной ячейке или нажатием функциональной клавиши <F2>. Редактирование содержимого ячейки выполняется обычным образом. Для завершения режима редактирования нужно нажать клавишу <Enter> или <Tab>, еще можно с помощью мыши выбрать другую ячейку таблицы.
Опубликовано: 23.11.2015
Вкладка Поля
На вкладке Поля можно установить размер отступов от краев страницы до начала таблицы, например, сделать побольше левый отступ, чтобы можно было подшить документ — т.н. отступ переплета.
- Колонтитулы — это повторяющиеся элементы на каждой распечатанной странице, их размер устанавливается в соответствующем поле.
- Центрировать на странице — эта функция позволяет выровнять таблицу относительно листа, если она получается меньше, чем сам лист. То есть, нужно ли прижимать распечатываемую страницу к левому верхнему углу (по умолчанию), или разместить по центру.
На скриншоте показано центрирование горизонтально, когда от таблицы до краев листа слева и справа одинаковое расстояние. Если ставить и снимать галочки напротив этих пунктов Горизонтально и Вертикально, то выше можно увидеть, как это будет выглядеть на листе.
Выделение одного или нескольких листов
Щелкая ярлычки листов в нижней части окна Excel, вы можете быстро выбрать один или несколько листов. Для одновременного ввода и изменения данных на нескольких листах можно группировать листы, выбирая несколько листов. Кроме того, в Excel можно одновременно отформатировать или распечатать несколько выделенных листов.
|
Чтобы выделить |
Выполните следующие действия |
|---|---|
|
Один лист |
Щелкните ярлычок листа, который вы хотите изменить. На активном листе цвет будет отличаться от других листов. В этом случае Sheet4 выбран.
Если вы не видите нужную вкладку, щелкните кнопки прокрутки, чтобы перейти на вкладку. Чтобы добавить лист, нажмите кнопку добавить лист справа от ярлычков листов. |
|
Несколько смежных листов |
Щелкните ярлычок первого листа, а затем, удерживая нажатой клавишу Shift , щелкните ярлычок последнего листа, который вы хотите выделить. С помощью клавиатуры: сначала нажмите клавишу F6 , чтобы активировать ярлычки листов. Нажимайте клавишу Стрелка влево или вправо для выбора нужного листа, и вы можете использовать сочетание клавиш Ctrl + пробел , чтобы выделить этот лист. Повторите стрелки и Ctrl + пробел , чтобы выбрать дополнительные листы. |
|
Несколько несмежных листов |
Щелкните ярлычок первого листа, а затем, удерживая нажатой клавишу CTRL , щелкните вкладки остальных листов, которые нужно выделить. С помощью клавиатуры: сначала нажмите клавишу F6 , чтобы активировать ярлычки листов. Нажимайте клавишу Стрелка влево или вправо для выбора нужного листа, и вы можете использовать сочетание клавиш Ctrl + пробел , чтобы выделить этот лист. Повторите стрелки и Ctrl + пробел , чтобы выбрать дополнительные листы. |
|
Все листы книги |
Щелкните правой кнопкой мыши ярлычок листа и выберите пункт выделить все листы . |
ПЕРО После выбора нескольких листов в заголовке в верхней части листа появится надпись . Чтобы отменить выделение нескольких листов книги, щелкните любой невыделенный лист. Если невыделенных листов нет, щелкните правой кнопкой мыши ярлычок выделенного листа и в контекстном меню выберите команду Разгруппировать листы.
Примечания
-
Данные, которые вы вводите или редактируете на активном листе, отображаются на всех выбранных листах. Эти изменения могут заменять данные на активном листе и (возможно, непреднамеренно) на других выбранных листах.
-
Данные, которые вы копируете или вырезаете на сгруппированные листы, невозможно вставить на другой лист, так как размер области копирования включает все слои выбранных листов (которые отличаются от области вставки на одном листе). Перед копированием или перемещением данных на другой лист необходимо убедиться, что выделена только одна страница.
-
Если сохранить и закрыть книгу со сгруппированными листами, при последующем открытии файла выделенные листы останутся сгруппированными.
Дополнительные сведения
Вы всегда можете задать вопрос специалисту Excel Tech Community, попросить помощи в сообществе Answers community, а также предложить новую функцию или улучшение на веб-сайте Excel User Voice.
Примечание:
Эта страница переведена автоматически, поэтому ее текст может содержать неточности и грамматические ошибки
Для нас важно, чтобы эта статья была вам полезна. Была ли информация полезной? Для удобства также приводим ссылку на оригинал (на английском языке).
Надстройка позволяет:
1. Одним кликом мыши вызывать диалоговое окно надстройки прямо из панели инструментов Excel;
2. выбирать необходимые файлы для печати;
3. задавать по имени или по номерам листы из выбранных файлов для печати;
4. при необходимости задавать поля, аналогично тому, как это делается при стандартной печати;
5. изменять ориентацию страниц с книжной на альбомную;
6. устанавливать количество копий;
7. задавать номера страниц для печати (если номера не установлены, то на печать отправляются все страницы);
8. устанавливать масштаб в процентах от натуральной величины (в пределах от 10 до 400).
*Для этой надстройки действует следующее ограничение: через диалоговое окно изменить можно только поля, количество копий, номера и ориентацию страниц.
Настройка границ столбцов и строк
В некоторых случаях таблица не умещается в пределах одного листа из-за нерационального использования места. Например, когда некоторые столбцы остаются пустыми или их ширина/длина намного больше, чем того требует содержимое в них. Это ведет к увеличению размеров таблицы по ширине и длине, а это в свою очередь приводит к тому, что документ не умещается на одном листе. В подобных случаях обычно прибегают к уменьшению размеров ячеек.
Для начала давайте посмотрим, как меняется ширина столбцов:
- Ставим курсор с правой стороны от уменьшаемого столбца на координатной панели. Он должен буть установлен прямо по границе соседних столбцов. Если все сделано правильно, то вид курсора сменится на крестик с разнонаправленными стрелками. Затем, зажав левую кнопку мыши, передвигаем границу влево. Сдвигать ее следует таким образом, чтобы не перекрыть данные наиболее заполненной ячейки.
- Данную процедуру выполняем и для всех оставшихся столбцов. Благодаря этим действиям таблица поместилась на одной странице, потому что нам удалось сделать ее более компактной.
Примечание: Вместо ручного сдвига границы столбца/строки можно, наведя курсор на нее, просто дважды щелкнуть левой кнопкой мыши, и Эксель автоматически подберет минимально возможную ширину исходя из самой заполненной ячейки.
При необходимости данный метод можно применять и к строкам.
Единственным его недостатком является то, что он не эффективен в случаях, когда таблица изначально заполнялось с учетом компактного расположения данных. При этом вполне может быть, что и оптимизированный вариант не поместится на одной странице. В таких случаях подойдут варианты, описанные ниже.