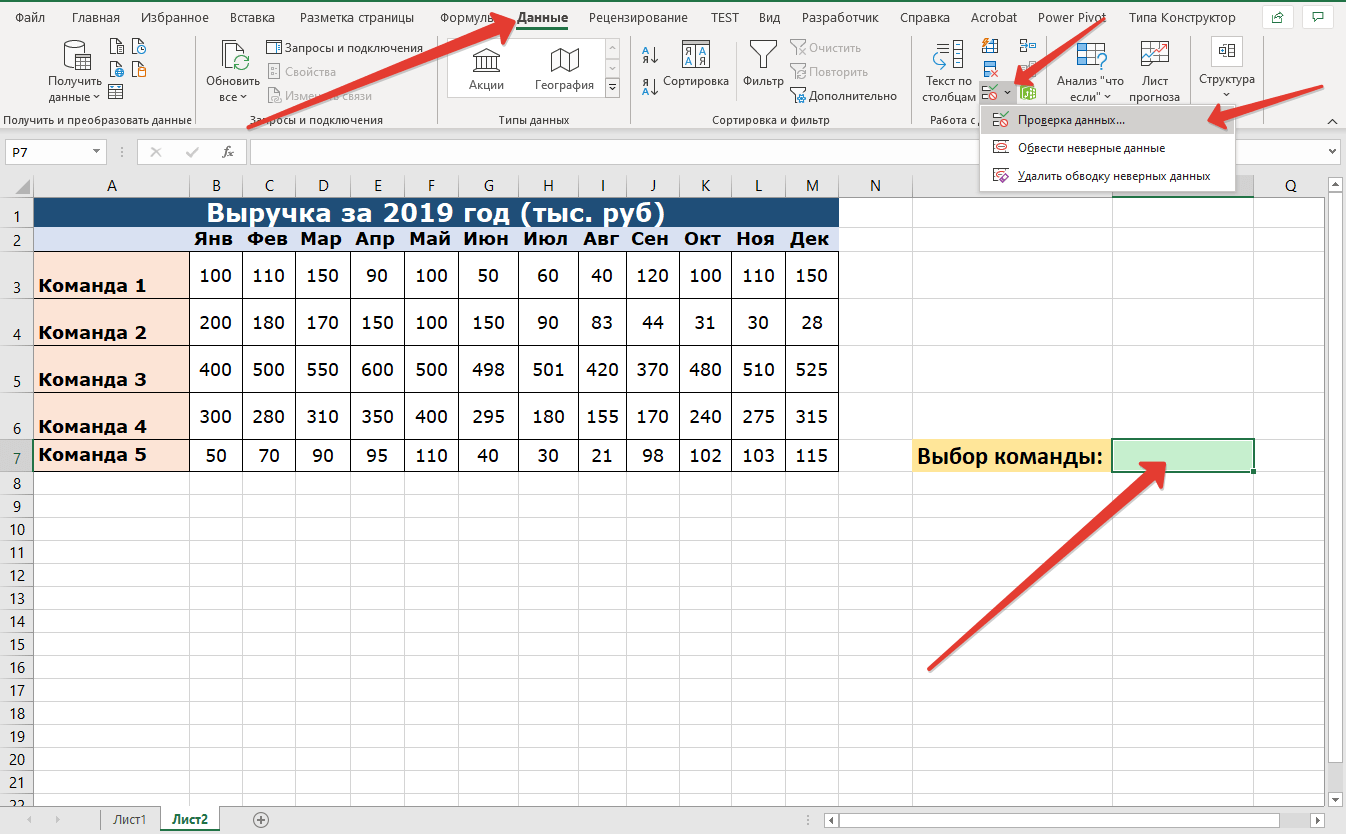Построение линейной диаграммы в Excel
С помощью линейной диаграммы пользователь представляет наглядно вариацию, динамику и взаимосвязь. Графически изображение представляет собой последовательность точек, соединенных отрезками прямой в ломаные линии. Как происходит построение линейной диаграммы в Excel.
Для какой цели используется линейная диаграмма
Линейные диаграммы графики целесообразно использовать в следующих ситуациях:
- Динамический ряд имеет достаточно большое количество значений. Непрерывная линия, соединяющая их, подчеркивает непрерывность процесса.
- Нужно показать общую тенденцию развития явления.
- Необходимо в пределах одной геометрической плоскости сравнить несколько динамических рядов.
- В сопоставлении нуждаются не абсолютные значения, а темпы роста явления.
На оси абсцисс, как правило, показывается временная характеристика явления. На оси ординат – значение показателя.
Как построить линейную диаграмму в Excel
С помощью линейного графика в Excel можно быстро сопоставить продажи в компании за определенные промежутки времени, проанализировать баланс, доходы и расходы, значения какого-либо эксперимента и т.п. Рассмотрим на примере как сделать линейную диаграмму в Excel.
Создадим таблицу в Excel «Численность населения России за 2000-2016 гг.»:
- Все ячейки в колонках должны быть заполнены.
- Данные имеют одинаковый формат.
- В одном столбце – значения одного типа (даты, численность).
Выделяем всю таблицу, включая заголовки. Переходим на вкладку «Вставка» — в меню «Диаграммы». Выбираем «График».
Можно выбрать «с накоплением», «нормированный», «с маркерами» и т.п. Щелкаем по иконке выбранной разновидности графика левой кнопкой мыши. Получаем:
Такой график нас не устраивает – он построен не совсем правильно. Поэтому щелкаем по области построения, чтобы активировалась вкладка «Работа с диаграммами». Нажимаем кнопку «Выбрать данные».
В окне «Выбор источника данных» мы сначала изменим подписи горизонтальной оси.
После нажатия кнопки «Изменить» откроется поле для назначения диапазона подписей. Выбираем столбец с датами.
Нажимаем ОК. Программа возвращает нас к диалоговому окну «Выбор источника данных».
В «Элементы легенды» попали данные столбца «Год» и «Численность населения». «Год» удалим.
По умолчанию подписи горизонтальной и вертикальной оси принимают горизонтальное направление. Каждое значение года имеет 4 цифры. Они сливаются – и плохо видно. Чтобы изменить их направление, щелкаем правой кнопкой мыши по подписям. Нажимаем кнопку «Формат оси».
В открывшемся диалоговом окне переходим на вкладку «Выравнивание». Здесь мы можем изменить направление текста.
Получаем график вида:
Построить линейную диаграмму по таблице достаточно просто. Готовые график можно менять (цвет, толщину линии, размер шрифта, подписи и т.п.), используя доступные инструменты на вкладках «Конструктор», «Макет», «Формат».
Линейчатая диаграмма
В Excel 2007 имеется такой тип. По сути, это столбчатая гистограмма, где столбики повернуты горизонтально. Столбчатая гистограмма и линейчатая диаграмма взаимозаменяемы. Они применяются для анализа изменений показателя за определенный промежуток времени.
Каждый столбик (прямоугольник) показывает величину уровня в анализируемом статистическом ряду. Сравниваемые данные имеют одинаковые единицы измерения. Поэтому удается проанализировать рассматриваемый процесс.
На основе уже имеющихся данных по численности населения построим линейчатую диаграмму.
Обратите внимание: так как столбики имеют горизонтальное направление, диаграмма как будто ложится на бок
Теперь годы – это подписи вертикальной оси, а численность – горизонтальной. Но при выборе источника данных для диаграммы нужно придерживаться прежнего порядка:
20 августа 2012 г.
Как изменить направление сортировки в линейчатой диаграмме в Excel
В Excel’е делал «линейчатую» диаграмму (bar chart) и столкнулся с такой проблемой.
В моей таблице два столбца. В одном записаны слова, в другом — соответствующие им цифры. (Скажем, для поисковой оптимизации (SEO) — ключевые фразы и количество запросов в месяц). Отсортировал я эту таблицу по количеству запросов — от большего количества к меньшему.
Для наглядности я создаю «линейчатую» диаграмму. Но она почему-то показывает данные в обратном порядке сортировки — от меньшего к большему числу.
Конечно же, меня это не устраивает. Почему Excel сортирует именно так — я не знаю.
Зато я выяснил, как обратить порядок сортировки в диаграмме, чтобы данные сортировались от большего числа к меньшему.
(Excel у меня по-английски, по этому и надписи буду давать по-английски.)
- Выбираем ту часть диаграммы, где у нас список слов (она еще называется «осью ординат», «осью категорий», Vertical (Category) Axis).
Нажимаем правой кнопкой на ней и выбираем Format Axis.
На вкладке Axis Options, находим и включаем опцию Categories in reverse order.
Закрываем окно.
Диаграмма, сразу изменит порядок сортировки.
Обратный порядок отображения категорий или значений на диаграмме
На диаграмме выполните одно из указанных ниже действий.
Чтобы изменить порядок отображения категорий, щелкните горизонтальную (категорию) ось.
Чтобы изменить порядок отображения значений, щелкните вертикальную ось (значение).
Вы также можете сделать следующее, чтобы выбрать нужную ось из списка элементов диаграммы:
Щелкните диаграмму. Откроется вкладка Работа с диаграммами.
В разделе Работа с диаграммами на вкладке Формат в группе Текущий выбор щелкните стрелку рядом с полем Элементы диаграммы , а затем выберите элемент диаграммы, который вы хотите использовать.
На вкладке Формат в группе Текущий фрагмент нажмите кнопку Формат выделенного фрагмента.
В категории Параметры оси выполните одно из следующих действий.
Для категорий установите флажок Категории в обратном порядке .
Для значений установите флажок Значения в обратном порядке .
Примечание: Вы не можете изменить порядок построения значений на радиолокационной диаграмме.